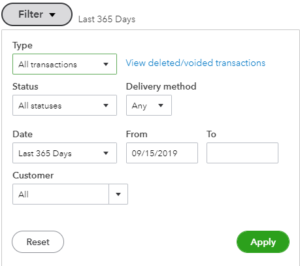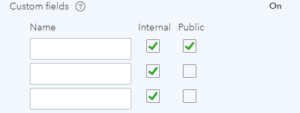This year, staying organized seems to be even more challenging than usual. When it comes to your business, though, staying organized is paramount. Our outsourced accounting team helps clients manage payments, stay on top of tax prep, and analyze key data. One way we do that is by using QuickBooks Online.
Recording customer payments should be a painless accounting task. It’s essential that each transaction be recorded correctly and tracked, whether you’re receiving payment on an invoice, documenting a sale, or doing a transaction on the road. Spoor Bunch Franz can help you access the right tools for the job.
With that in mind, here are a few of the multiple ways you can receive payments using QuickBooks Online.
Delayed Payments
Do you send invoices for products and/or services? If so, there’s more than one way to record payments when they come in. You can, of course, just open the invoice and click Receive payment in the upper right corner. We find, though, that going to the All Sales screen gives us a chance to also check the status of other pending transactions. Click Sales in the toolbar, then All Sales.
If your list isn’t very long, you can just look for the invoice number. If not, you can use the Filter tool to find the original form. Click the down arrow next to Filter in the upper left to see your search options here (Status, Customer, etc.).
If you have a lengthy list of sales transactions, you can search for the one(s) you want in this drop-down window.
Once you’ve found the invoice, look down toward the end of that row. In the Action column, you’ll see Receive payment. (While you’re there, click the down arrow to familiarize yourself with the other options.) When the Receive Payment window opens, select the Payment method that applies. Leave the Deposit to field showing Undeposited Funds and look over the rest of the screen to make sure everything is accurate. Print it if you’d like and/or add an Attachment using the links at the bottom, then Save it.
Tip: Customers tend to pay invoices faster if you allow them to make payments online. If you’re not yet set up for this, we can help you.
Instant Payments
Some businesses collect payments at the time they provide a product or service. When this happens, you’ll want to supply your customers with a sales receipt instead of an invoice (this is also important for your own records). Click the +New button in the upper left and select Sales receipt under Customers to open a blank form. You’ll fill this out just like you would an invoice, by selecting the Customer first, then entering or selecting any data needed for the other fields.
If you don’t anticipate needing all of the fields on your sales forms, you can remove some of them and even add your own. Ask us how this works.
If you’d like to add custom fields to your sales forms, you can do so in QuickBooks Online.
When you’ve completed all of the fields in your sales receipt, you can preview and print it. You can also save and email it to the customer.
Going Mobile
There aren’t many in-person professional conferences or consumer markets these days, but if you are going on the road and need to create receipts for customers outside of a brick-and-mortar storefront, you can create sales receipts for customers using the QuickBooks mobile app. Just click the plus (+) sign at the bottom of the screen and select Sales Receipt. The form is similar to the one you’d use on your desktop computer, though the layout is different, of course.
Having a QuickBooks Payments account is especially helpful when you’re making mobile sales. You can even swipe your customers’ credit and debit cards if you order a card reader from Intuit. We can walk you through this process.
You don’t ever want to record a payment incorrectly, of course, but as businesses navigate the economic challenges from the pandemic, it’s especially important right now to ensure that you’re keeping track of every dollar that comes in.
Reach out to us at info@sbfcpa.com if we can help in any way with your accounting or your use of QuickBooks Online.